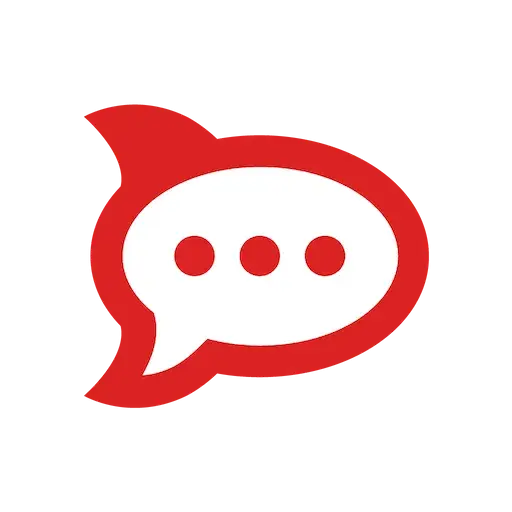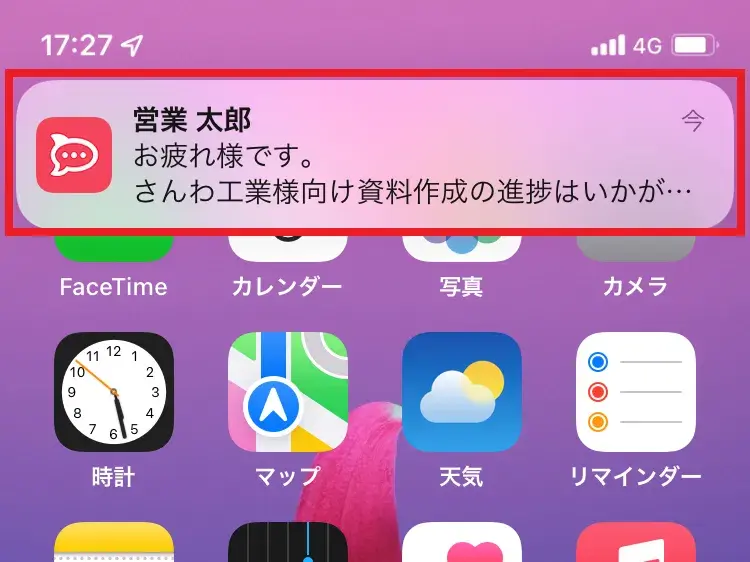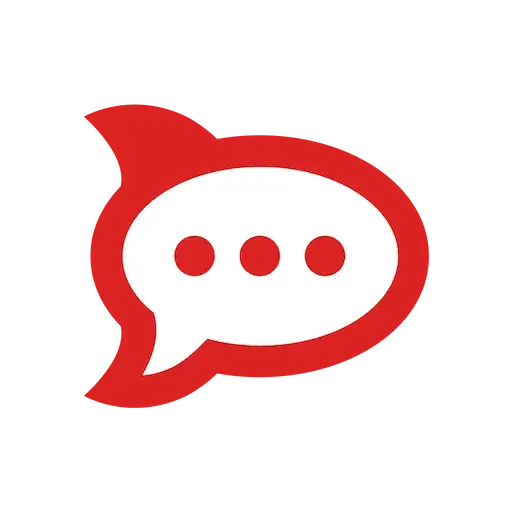Rocket.Chatとは

Rocket.Chatは、オンプレミスやクラウド環境で構築可能なビジネスチャットツールです。本記事では、Rocket.Chatが持つ多数の機能の中で筆者がぜひ使ってほしいとおススメする機能を抜粋してお伝えします。Rocket.Chatの特徴、インストール方法、及びおススメの初期設定項目についてはこちらの記事にてご紹介しています。是非ともご覧ください。
機能① ゲストユーザーを招待する
「プロジェクトチームに協力会社の人を一時的に参加させたい。」
「インターン生に普段の仕事の雰囲気を感じてもらいたい。」
以上のようなニーズに、Rocket.Chatはお応えできます。
Rocket.Chatは、社外の人用のアカウントを作成し、ゲストアカウントとして運用することが可能です。ゲストアカウントは、招待されたチャンネルやダイレクトメッセージにのみアクセスできる”ゲスト権限”をもったアカウントです。チャンネルに所属していない他のユーザーの検索や閲覧もできないので、社外の人に安心してお渡しできるアカウントとなります。チャンネル内では、通常のユーザーと同じようにメッセージやファイルなどの投稿やビデオ会議に参加することが可能です。
権限設定の詳細については、次項の機能② 権限設定にてご説明しております。
Rocket.Chatでは、ワークスペース内の有料ユーザー1人あたり5人までのゲストアカウントを無料で作成することができます。(※2025/4/1現在、ゲストユーザ―は有償オプションとなりました)
操作方法
1.まず、管理画面にて[ユーザー]タブを開きます。

2.画面右上の[新規]をクリックし、作成するアカウントの[名前]、[ユーザー名]、[メールアドレス]、[パスワード]などを入力します。
3.[Roles]にて[guest]を選択します。

4.設定が完了したら[保存]をクリックします。
アカウント作成時に入力されたユーザー名とパスワードで、ワークスペースにログインすることができます。
機能② 権限設定
前項でご紹介した”ゲストユーザー”とは、アカウントに対して”ゲスト”権限を付与したものを指します。
ゲスト権限とは、ワークスペース管理者の許可がない限りチャンネルやダイレクトメッセージなどへの参加やメッセージの投稿を制限する権限であり、Rocket.Chatがデフォルトでご用意しているものです。
権限にはゲスト権限の他に、動作制限のない”管理者”権限や、一般的な範囲の操作が許可された”ユーザー”権限などがデフォルトで用意されています。
Rocket.Chatでは、デフォルトの権限以外にも、独自に権限を作成してアカウントに付与することが可能です。
操作方法①
1.管理画面にて、[権限]タブを開きます。
既存の権限に操作を許可、または制限するには、[権限]画面にて希望の権限名を行から探し、該当の操作を列から探して対応するチェックボックスをクリックします。
2.新しく権限を作成するには、画面右上の[+新しいロール]をクリックします。

3.[新しいロール]にて、[ロール]、[概要]を入力します。
[概要]に入力したものが[権限]画面に表示されます。
入力が完了したら[保存]をクリックします。

操作方法②
特定のユーザーに先ほど作成した権限を付与します。
1.管理画面にて[ユーザー]タブを開きます。
新しい権限を付与したいユーザーをクリックします。
2.[ユーザー情報]にて、[編集]をクリックします。

3.[ユーザーの編集]画面下部の[Roles]をクリックし、付与したい権限を選択します。
[保存]をクリックすることで、権限の付与は完了です。
機能③ ディスカッション機能
Rocket.Chatは、チャンネルやダイレクトメッセージを作成することができますが、”ディスカッション”という特殊な部屋を作成することも可能です。
ディスカッションは、チャンネルやダイレクトメッセージを親に持つチャットルームです。
ディスカッションを作成すると、親ルームに下の図のような青いボタンが表示され、これを押すことでディスカッションルームにジャンプすることができます。

ディスカッションルームはどんな時に利用できるでしょうか?
例えば営業部用のチャンネル内で、様々な案件について会話しているとします。
チャンネル内にそれぞれ別の案件についてのメッセージが流れてくると、チャット画面内で情報が氾濫してしまうでしょう。
また、案件ごとに別のチャンネルを作成することもできますが、今度は所属しているチャンネルの量が増え、スムーズに必要なルームにアクセスすることが難しくなるかもしれません。

そこで、ディスカッションの出番です。
ディスカッションを利用すれば、チャンネルやダイレクトメッセージなどのルーム内で様々な情報が氾濫することを防ぎます。
また、親ルームからワンクリックで該当のディスカッションにジャンプすることができますので、ルームの一覧画面からお目当てのルームを探し出す手間を省くことができます。
操作方法
1.任意のチャンネルやダイレクトメッセージの画面右下部にある[+]をクリックすると、投稿オプションタブが開きます。
2.[ディスカッション]をクリックします。

3.ディスカッション作成画面が開きます。必要な情報を各空欄に入力します。[暗号化済み]ボタンでルームを招待者のみ閲覧できるように変更可能です。
入力が終了したら[作成]をクリックします。

以上で、ディスカッションの作成は完了です。
ディスカッションが作成されると、自動的にディスカッションルームに遷移します。
ディスカッションルーム名の右側に親ルーム名が表示されています。親ルーム名をクリックすると、親ルームに遷移します。

チャンネル一覧画面では、下の図のようにディスカッションが集約されて表示されます。

終わりに
今回は、Rocket.Chatの機能の中で便利な機能を抜粋してご紹介致しました。
Rocket.Chatにはまだまだ魅力的な機能が多くございますので、これからも皆様にご紹介していきます!
Rocket.Chatは、1か月間のトライアルをご用意しております。お申込みはこちら!
他のブログ記事でもRocket.Chatをご紹介しておりますので、ぜひご覧ください!
- トピックス:
- Rocket.Chat
- 関連トピックス:
- Rocket.Chat