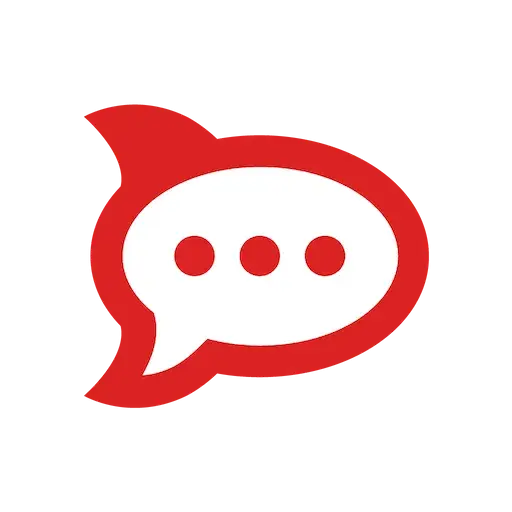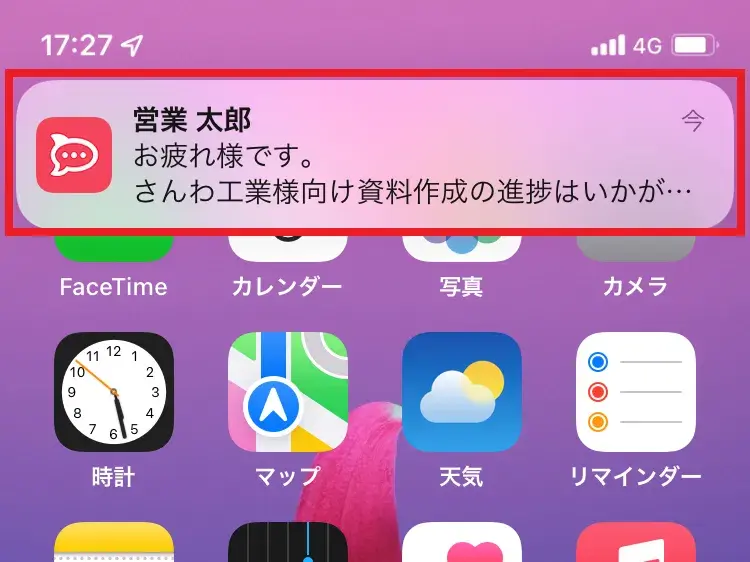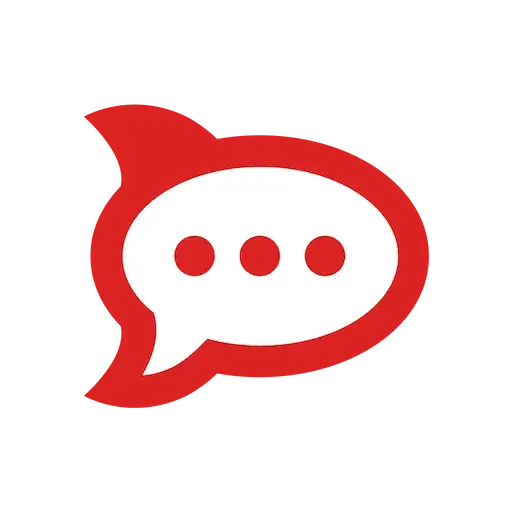Rocket.Chatについて
Rocket.Chatは、SaaS・オンプレミスどちらの環境でも構築可能なビジネスチャットツールです。
製品については、Rocket.Chatご紹介ページをご覧ください。
今回はRocket.Chatの通知機能についてご紹介いたします。
いつ通知は届くの?
通知受信の条件
通知は、デフォルト設定では全てのメッセージを受け取ったタイミングで起こります。(後述のメール通知を除く)
このほか「メンションを受けた際にのみ通知を行う」、「通知を受け取らない」といった設定変更を行うことができます。
この設定は個人設定のページから変更することができます。(下図参照)

また、上記のように一括ではなく、チャンネルごとに通知の挙動を変更することも可能です。
チャンネルを開き右上にある縦三点リーダーをクリックしていただくと、通知設定の項目を確認することができます。(下図参照)

通知の種類について
デスクトップ通知
PCのブラウザやクライアントアプリケーションにてRocket.Chatをご利用中の場合、PC上で起こる通知です。
メッセージを受け取ったとき、画面の右下に通知が表示されます。
また、ダイレクトメッセージ、もしくはチャンネル上で自分を含んだメンション(@自分のユーザーidや@allなど)付きで投稿されたメッセージが届いている場合、Rocket.Chatのクライアントアプリのアイコンに未読メッセージの数が表示されます。

ブラウザ版のRocket.Chatをご利用中の場合、タブ上のアイコンに未読メッセージ数が表示されます。
また、チャンネル上にメンション無しでメッセージが投稿されたり、自分以外の誰かをメンションしている場合、アイコンは下図のように表示されます。
クライアントアプリの場合:
ブラウザ版の場合:
![]()
モバイル通知(プッシュ通知)
スマートフォンのクライアントアプリケーションにてRocket.Chatをご利用中の場合、スマートフォン上で起こる通知です。

アイコンは、ダイレクトメッセージ、もしくはチャンネル上でメンション付きで投稿されたメッセージがある場合のみ、未読メッセージ数のバッジが表示されます。(下図参照)
メール通知
ダイレクトメッセージや自分を含んだメンションの付いたメッセージを受信した際に、デスクトップ上のRocket.Chatを開いていない(オフラインである)状態のとき、アカウントに紐づけられた自分のメールアドレス宛にメッセージ内容が記載されたメールが発送されます。

オフライン状態は、デスクトップ上でRocket.Chatが5分以上使用されていない場合に発生します。
オフライン状態に入るまでの時間はデフォルトで5分(300秒)と設定されており、時間の変更、そもそもオフラインにしないよう設定を変更することが可能です。
設定変更方法
ホーム画面左上のアイコンをクリック→[マイアカウント]をクリック→[基本設定]→[ユーザーのプレゼンス]内のアイドルリミットの値を変更

これは、ホーム画面にて変更できるステータスを「退席中」に変更しても変わりません。
メール通知を受信するには、アカウントと紐づけられたメールアドレスが認証済みである必要がございます。
終わりに
今回はRocket.Chatの通知の種類やタイミングについてご紹介いたしました。
一方で、便利な通知ではありますが、「今は通知を受け取りたくない」という場合もあるかもしれません。そのような時は、Rocket.Chatの通知の止め方の記事も是非参考にしてみてください。
製品についてご不明な点やお見積りのご依頼がございましたら、ぜひお問い合わせください。
お問合せはRocket.Chatお問合せページ、もしくは総合お問い合わせページから!
また、Rocket.Chatは30日間の無料トライアルで実際に製品に触っていただくことも可能です。
トライアルお申し込みページにてお申し込みをお待ちしております!
Rocket.Chatプロダクトマネージャー PCハードメーカーの企画営業としてエンタープライズ企業を担当、2023年三和コムテックに入社。
新規ソリューションの営業・企画面にて参画。中小企業から年商1,000億円以上の企業まで幅広く対応。
PCIDSS保持に関するセキュリティソリューションの導入を支援。脆弱性診断系を専門分野とする。
近年は、金融機関、カード会社、流通事業者へのセキュリティコミュニケーションツールとしてオンプレミスチャットの導入を推進。Security情報の啓蒙活動に従事し、お客様イベントにて講演多数。
2児の父。趣味は週末に家族でワイワイお出かけすることでリフレッシュしています!
- トピックス:
- Rocket.Chat
- 関連トピックス:
- Rocket.Chat