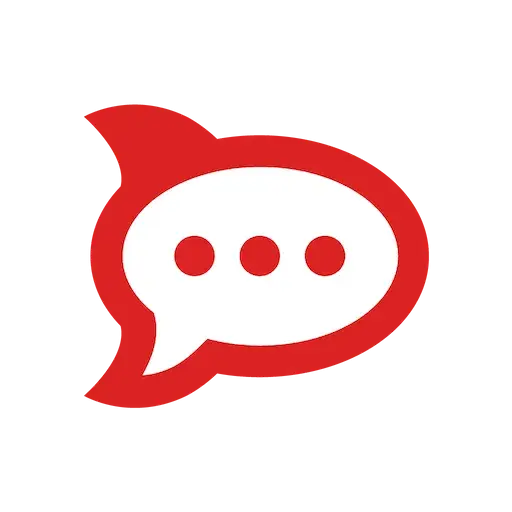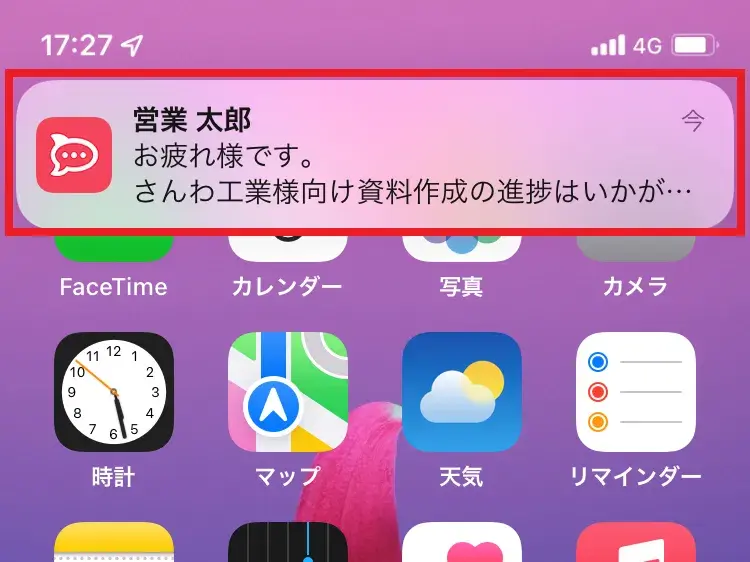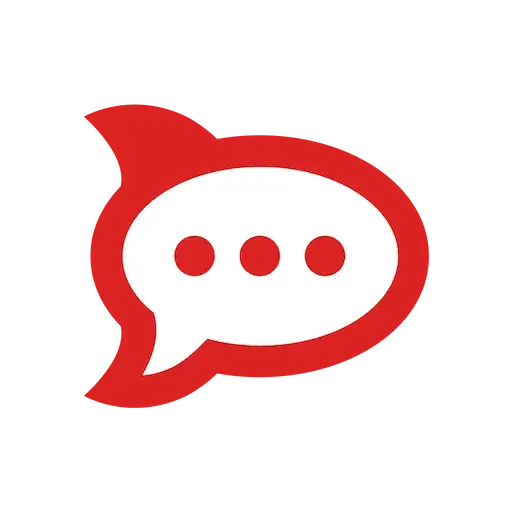Rocket.Chatは、OSS(オープンソースソフトウェア)では世界最大級コミュニケーションプラットフォームです。OSSであるため、自分でサーバーに構築することができ、基本的な機能が揃った無料版をご利用いただくことができます。本記事では、Rocket.Chatのインストール方法から構築、おススメ設定方法について解説いたします。
Rocket.Chatとは
特徴
Rocket.Chatは、OSS(オープンソースソフトウェア)では世界最大級コミュニケーションプラットフォームです。オールインワンかつ安全で、お客様の組織にあったカスタマイズが可能なビジネスチャットツールです。OSSであるため、自分でサーバーに構築することができ、基本的な機能が揃った無料版をご利用いただくことができます。
また、弊社三和コムテックでは、SaaS版の無料お試しプランも提供中です。機能だけを実際に触って試してみたいといった方にはお試し版もおススメです。
(SaaS版のお試しはこちらからお問い合わせください。)
機能は主に3つございます。カスタマイズすることでいくつも増やすことができます。
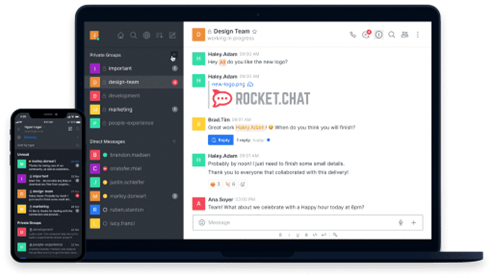
① グループチャット・個別チャット
全体アナウンスやディスカッション、グループでの会話など用途に合わせたルームが作成できます。
② ファイル共有
グループごとにファイルの一覧表示や管理が可能です。
③ ビデオ会議
グループ内や1対1でいつでも通話が始められます。
他チャットツールと違うところ
オンプレミス構築も可能
構築方法はオンプレミス、クラウドの2パターンで選択可能です。重要なデータを扱う業務の場合でも、オンプレミス構築なら社内でデータを保持することができます。
LDAP・AD・SAML・SSOとの連携
チャットツールにおいてユーザーアカウントの管理業務は無視できない存在となります。大きな企業になるほどユーザー管理は煩雑になりがちです。Rocket.Chatは、LDAP・AD・SAML・SSOと連携することでユーザーやシステム管理者どちらの負担も低減させることができます。
HIPAA・GDPR・ISO27001への対応
データの安全性を確保し、すべての業界の企業で大切なデータを保持する方々に安心してご利用いただけるビジネスチャットツールです。
細かな権限管理設定
管理者とユーザーの権限を分けることはもちろん、一時的に業務に携わる協力会社のメンバーにはチャンネルやユーザー情報の閲覧を制限した「ゲスト権限」を付与することができます。他にも多くの権限をカスタマイズすることが可能です。
エンドツーエンド暗号化
会話情報は暗号化されているので、サイバー攻撃で許可されていない第三者から閲覧される恐れはありません。そのため、プライバシーを重要視する企業には最適なビジネスチャットツールです。
オンプレミスで実施可能なビデオ会議機能
Rocket.Chatは、オンプレミスで構築することができるOSSビデオ会議ツールのjitsi-meetに対応しています。そのため、インターネットに繋がっていない閉域網でもビデオ会議を使ってスムーズに打ち合わせを行うことができます。
オンプレミス構築時のスマートフォンプッシュ通知対応
Rocket.Chatは、オンプレミス構築を行って閉域網で運用する場合でもスマートフォンのプッシュ通知を利用することが可能です。
サーバーへのインストール
本サイト内でのコマンドの記載について
本ブログでは、コマンドをグレー枠で囲う形で記載しています。基本的に行の1文字目に記載されている"$"マークはコマンドではないため、実行する際は"$"マークの次の文字からコマンドラインに入力してください。
コマンドの中には、行の最後に"\"マークが記載されているものがあります。これは改行を表す記号であり、本ドキュメントでは、スペースの都合上コマンドを一行で記載できないためやむを得ずこの記号を用いています。コマンドラインに"\"マークまで入力し、エンターキーを打鍵すると次行に下がるので、続けて残りのコマンドを入力してください。
推奨環境
OSは Ubuntu を想定しております。
バージョンは以下を想定しております。(2024年 10月時点)
- Ubuntu Noble 24.04 (LTS)
- Ubuntu Jammy 22.04 (LTS)
- Ubuntu Focal 20.04 (LTS)
現在サポート中のCPU アーキテクチャはx86_64(もしくは AMD 64)・armhf・ARM 64・s390x ・ppc64le (ppc64el) です。
DockerとDocker Comoseのインストール
① 旧バージョンのDockerアンインストール
Docker Engine をインストールする前に、競合するパッケージをアンインストールする必要があります。
ディストリビューションの管理者は、APT に Docker パッケージの非公式なディストリビューションを提供しています。Docker Engine の公式バージョンをインストールする前に、下記パッケージをアンインストールする必要があります。
アンインストールする非公式パッケージは以下の通りです:
- docker.io
- docker-compose
- docker-compose-v2
- docker-doc
- podman-docker
さらに、Docker Engine は containerd および runc に依存しています。Docker Engine はこれらの依存関係を1つのバンドル(containerd.io)としてまとめています。以前に containerd や runc をインストールしている場合、Docker Engine にバンドルされているバージョンと競合しないようにアンインストールしてください。
すべての競合するパッケージをアンインストールするには、次のコマンドを実行してください。
$ for pkg in docker.io docker-doc docker-compose docker-compose-v2 podman-docker containerd runc; do sudo apt-get remove $pkg; doneapt-get は、これらのパッケージがインストールされていないと報告する可能性があります。
/var/lib/docker/ に保存されているイメージ、コンテナ、ボリューム、およびネットワークは、Dockerをアンインストールしても自動的には削除されません。クリーン インストールから開始し、既存のデータをクリーンアップしたい場合は、Docker Engineのアンインストールセクションを参照してください。
コマンドラインにインストールされているパッケージが何もないことが表示されたら、アンインストールは完了です。
② Docker Engineのインストール
以下のコマンドを実行し、Docker Engine、containerd、Docker Composeの最新版をインストールします。
$ sudo curl -L https://get.docker.com | sh
③ Docker Engineの確認
hello-worldイメージを実行して、Docker Engineが正しくインストールされていることを確認します。
$ sudo docker run hello-world
▼実行後画面
※Dockerグループは既に作成されていますが、ユーザーは追加されません。Dockerコマンドを実行するにはsudoを使用する必要があります。Dockerコマンドの前にsudoをつけたくない場合は、別途設定が必要です。詳しくはDocker公式ドキュメントをご覧ください。
④ Docker Composeの確認
以下のコマンドを使用して、Docker Composeが正しくインストールされていることを確認します。
$ sudo docker compose version
Rocket.Chatのインストール
① インストール準備
(1) Rocket.Chat用のディレクトリを作成します。
$ sudo mkdir -p /var/www/rocket.chat
(2) Rocket.Chat用ディレクトリに移動します。
$ cd /var/www/rocket.chat
② 設定ファイルのダウンロードおよび編集
(1) Rocket.Chatのdocker-compose.ymlをダウンロードします。
$ sudo curl -L \
https://raw.githubusercontent.com/RocketChat/\
Docker.Official.Image/master/compose.yml -O
(2) compose.ymlのバックアップを作成します。
$sudo cp compose.yml compose.yml_bk
(3) compose.ymlを編集します。
$ sudo vim compose.yml
(4) 6行目のRELEASEタグを導入したいバージョン番号に変更します。
リリース情報についてはこちらをご確認ください。
例:
image: registry.rocket.chat/rocketchat/rocket.chat:${RELEASE:-6.12.0}
(5) 21行目のROOT_URLをドメイン名またはサーバーのIPおよび使用ポートへ変更します。
(デフォルトはhttp://localhost:3000)
例:
ROOT_URL: ${ROOT_URL:-http://sanwachat:${HOST_PORT:-3000}}
(6) 変更後、compose.ymlファイルを保存します。
③ Rocket.Chatの起動
(1) 下記コマンド実行時に指定したバージョンのRocket.ChatおよびMongoDB 5.0がインストールされます。
$ sudo docker compose up -d
(2) サービスが起動しているか確認します。
$ sudo docker ps
起動していることが確認出来たら、Rocket.Chatの構築は完了です。
以下の「Rocket.Chatコンテナの停止と起動方法」、「Rocket.Chatのアップデート方法」は参考情報ですので、必要がない場合はRocket.Chat初期設定までスキップしてください。
④ Rocket.Chatコンテナの停止と起動方法
(1) Rocket.Chatサービス停止コマンド
$ sudo docker compose down
(2) Rocket.Chatサービス起動コマンド
$ sudo docker compose up -d
(3) Rocket.Chatコンテナのログおよびステータス確認コマンド
$ sudo docker compose logs -f rocketchat
⑤ Rocket.Chatのアップデート方法
Rocket.Chatのイメージをダウンロードします。
Rocket.Chatでは、マイナーアップデートを2つ以上飛ばさないことが推奨されています。
- 推奨例: 4.0.0 → ver.4.2.0
- 非推奨例: 4.0.0 → ver.4.3.0
そのため、状況に応じて以下の2通りの方法を選択することができます。
(1a) アップデート前のバージョンと最新のバージョンの差がマイナーアップデート2つ分以下の場合は最新版を指定しても良い。
$ sudo docker pull registry.rocket.chat/rocketchat/rocket.chat:latest
(1b) アップデート前のバージョンと最新のバージョンの差がマイナーアップデート2つ分以上の場合は、バージョンを指定してアップデートを実施する。
$ sudo docker pull registry.rocket.chat/rocketchat/rocket.chat:{指定したいバージョン数}
例: $sudo docker pull registry.rocket.chat/rocketchat/rocket.chat:6.12.0
※アップデートを実施する度に後述する手順(2)(3)(4)を実施してください。
(2) Rocket.Chatのサービスを停止
$ sudo docker compose stop rocketchat
(3) 停止したRocket.Chatのコンテナを削除
$ sudo docker compose rm rocketchat
(4) Rocket.Chatを再度、起動
$ sudo docker compose up -d rocketchat
Rocket.Chat初期設定
① Rocket.Chatセットアップウィザード
ブラウザで"http://{ドメイン名}:{ポート番号}"と検索すると、セットアップウィザードが表示されます。
セットアップウィザードでは、管理者情報を登録します。
- 管理者情報の登録
管理者の氏名・ユーザー名・メールアドレス・パスワードを入力します。
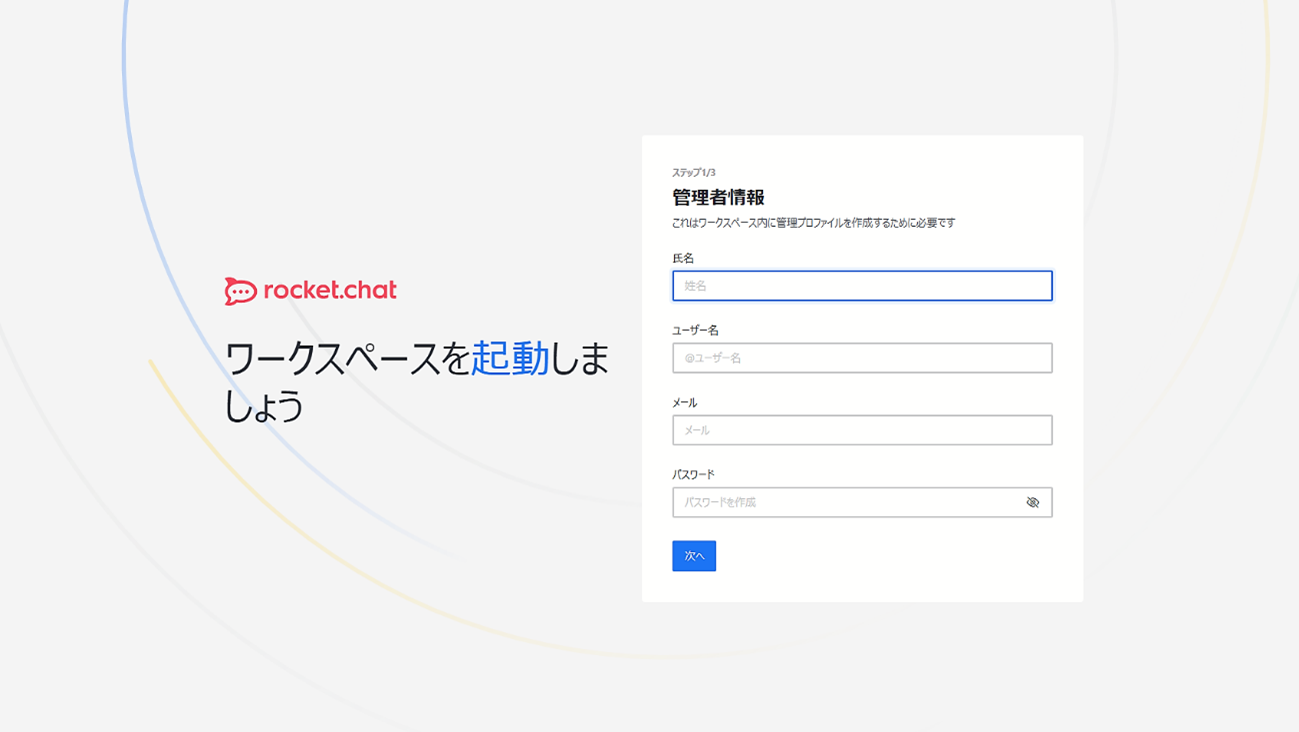
- 所属している組織情報の入力
続いて、所属している組織の情報を入力します。
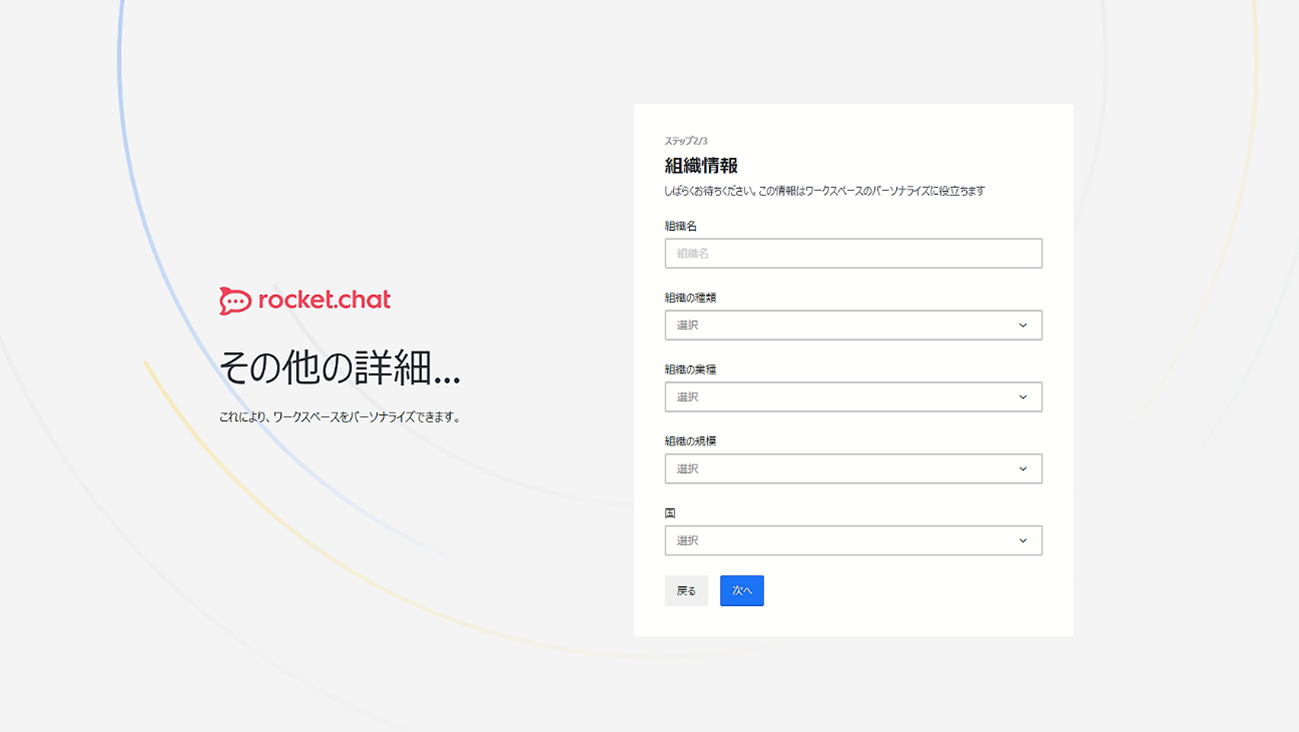
- メールアドレスの入力
最後に、メールアドレスを入力します。
「仕様とプライバシーポリシーに同意します」を選択することで登録が可能です。
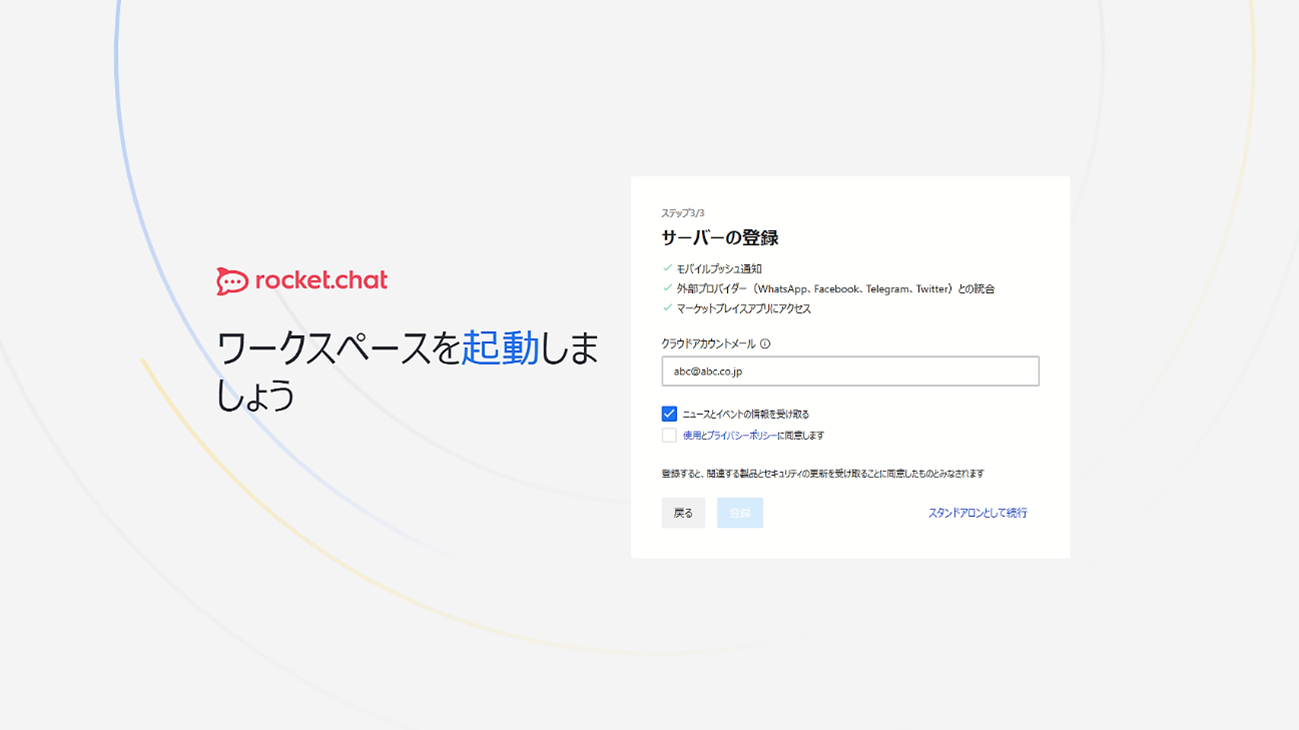
- 確認メールでの操作
「登録」ボタンを押下すると、以下の画面が表示されます。
登録したメールアドレスに確認用のリンクが記載されたメールが送信されています。
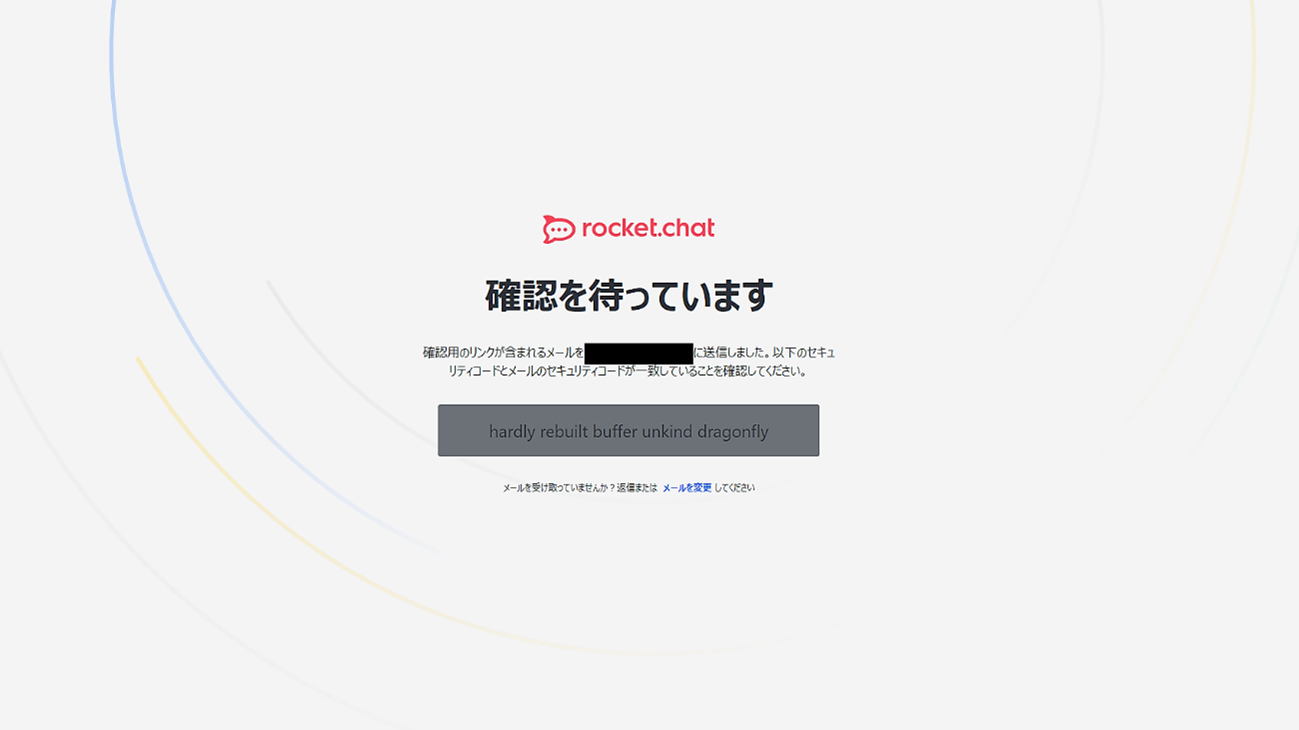
cloud@rocket.chatより、以下のメールが送信されています。
本文内の「Verify registration」をクリックします。
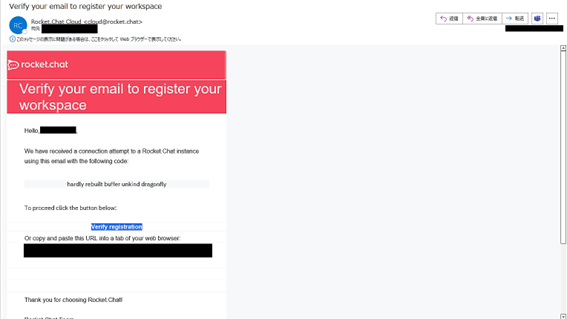
リンクを押下後、ブラウザの新規タブで以下の画面が表示されます。
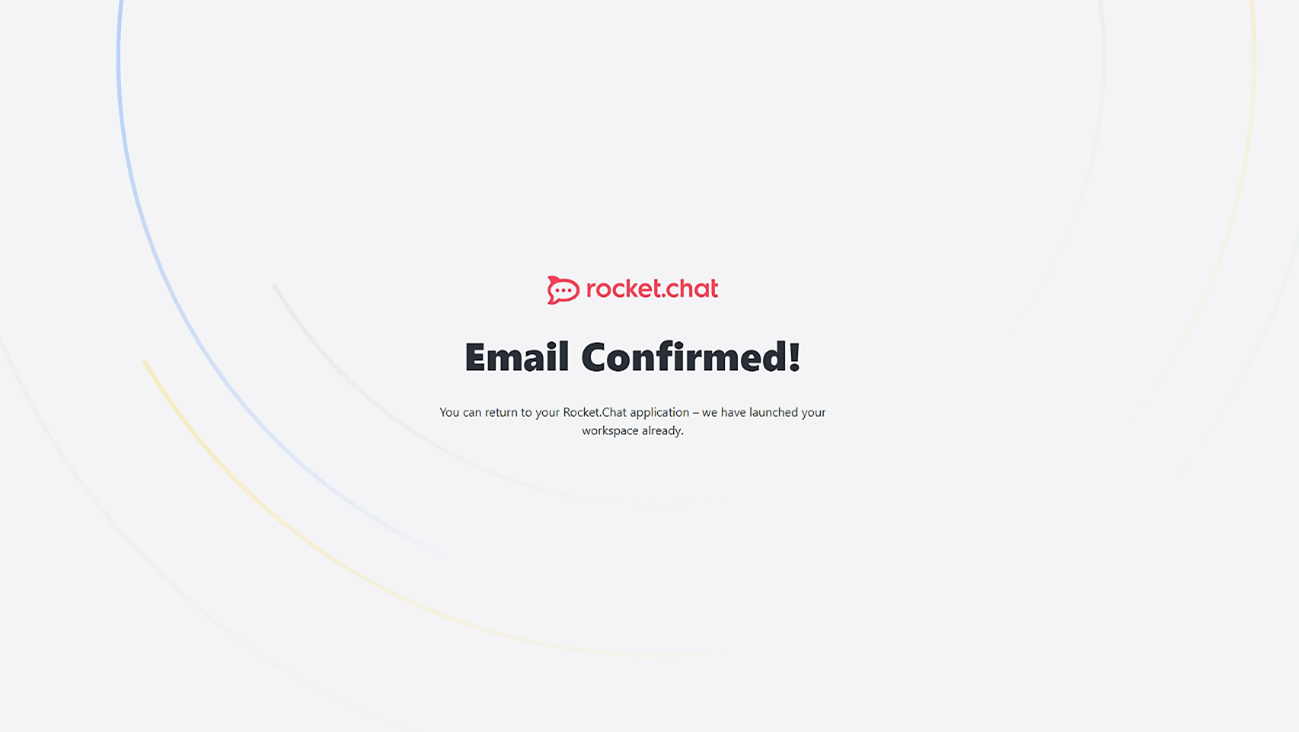
先ほどのセットアップウィザードのタブに戻ると、Rocket.Chatのホーム画面が表示されます。
この画面が表示されていれば、登録は完了です。
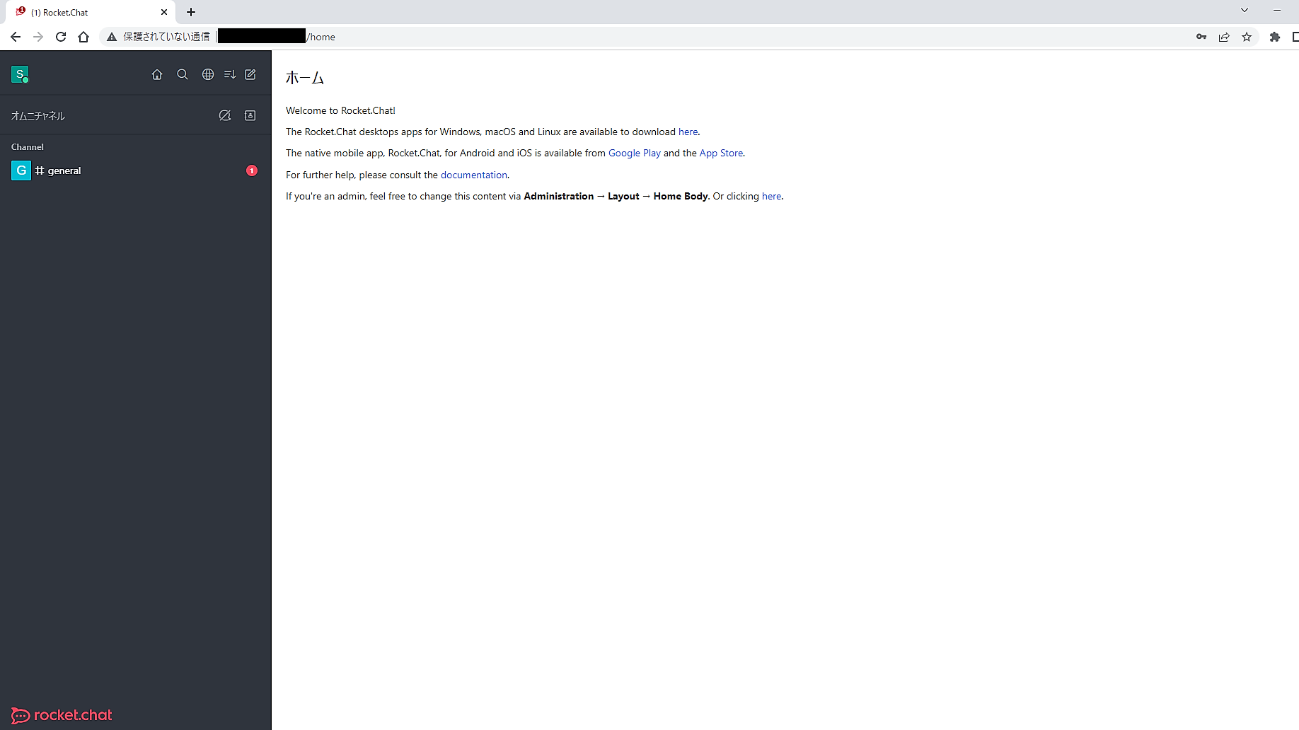
おすすめの初期設定項目の紹介
管理者がチャット運用前に変更すると便利な設定項目を挙げています。
設定の変更は、管理メニュー内で行います。
管理メニューはホーム画面から遷移することができます。
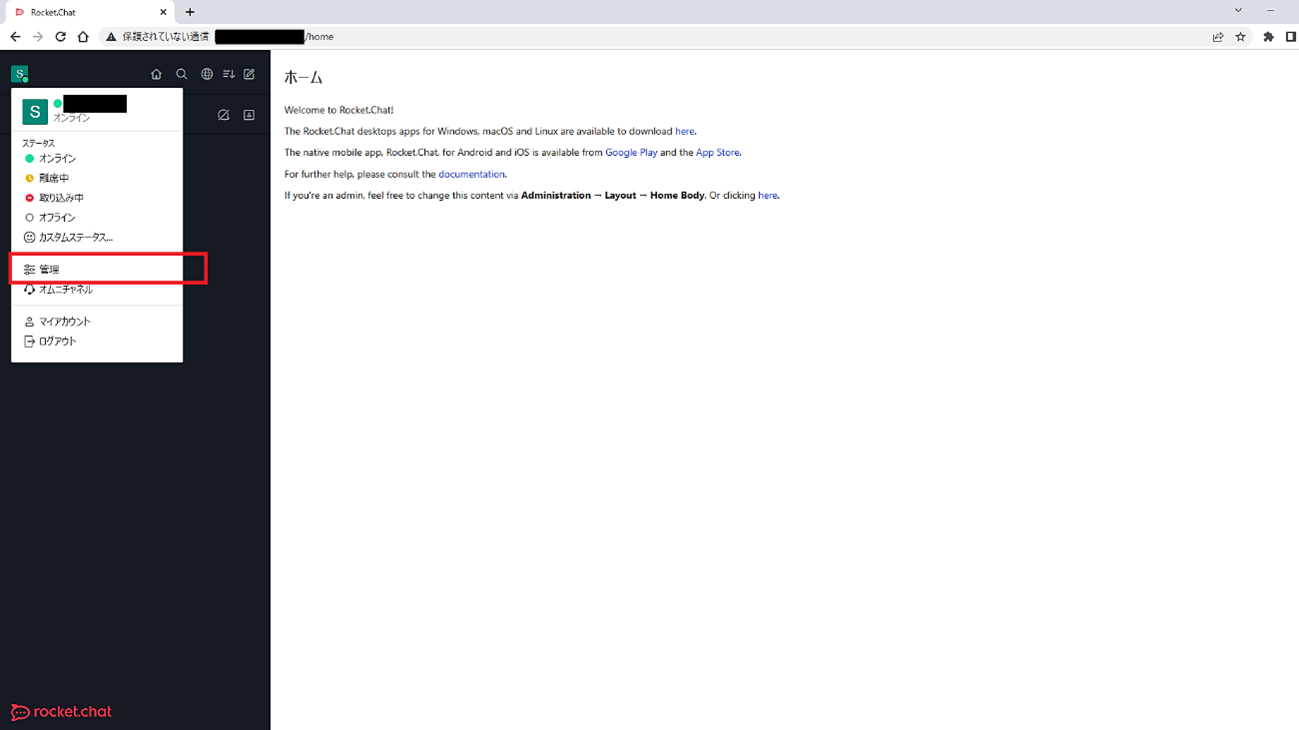
ログイン画面からのアカウント作成不可対応
| 管理-設定-アカウント-登録-「登録フォーム」を無効に変更 |
ルーム名の日本語使用対応
デフォルトではルーム名は半角英数字のみご利用いただけます。
こちらの設定を行うことで、日本語のルーム名をつけることができます。
| 管理-設定-全般-UTF8-「UTF8形式名の検証パターン」を”[0-9a-zA-Z-_.]+”から”[ぁ-んァ-ヶーa-zA-Za-zA-Z0-9一-龠-0-9-、。_.]+”へ変更 |
メッセージの既読機能有効化
本設定をオンにすることで、ルームのメンバーによる既読を表示できるようになります。
| 管理-設定-メッセージ-「開封確認情報を表示する」をオンに変更 |
日本語のあいまい検索対応
あいまい検索に対応するようになります。
| 管理-設定-メッセージ-「検索に常に正規表現を使用する」をオンに変更 |
個人で設定した名前をチャットで適用
デフォルトでは、ユーザー作成時に[ユーザー名]に設定した名前がアカウント名としてチャンネルに表示されます。
本設定を実施することで、[名前]に設定した名前を表示させることができます。
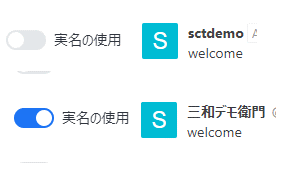 |
「実名の使用」オフ時 |
| 「実名の使用」オン時 |
| 管理-設定-レイアウト-ユーザーインターフェース 「実名の使用」をオンに変更 |
チャンネルを横断した検索を有効化
デフォルトで備わっている検索機能は、チャンネル内で投稿されたメッセージを検索することができます。
本設定をオンにすることで、自分の所属しているすべてのチャンネルのメッセージを検索することができるようになります。
| 管理-設定-検索-Default provider-[グローバル検索]をオンに変更 |
基礎的なチャンネルアクション
本記事では、チャット機能をご紹介します。
その他にも多くの機能を有しています。弊社ブログにてご紹介しておりますので、ぜひご参照ください。
メッセージや画像ファイル等の投稿
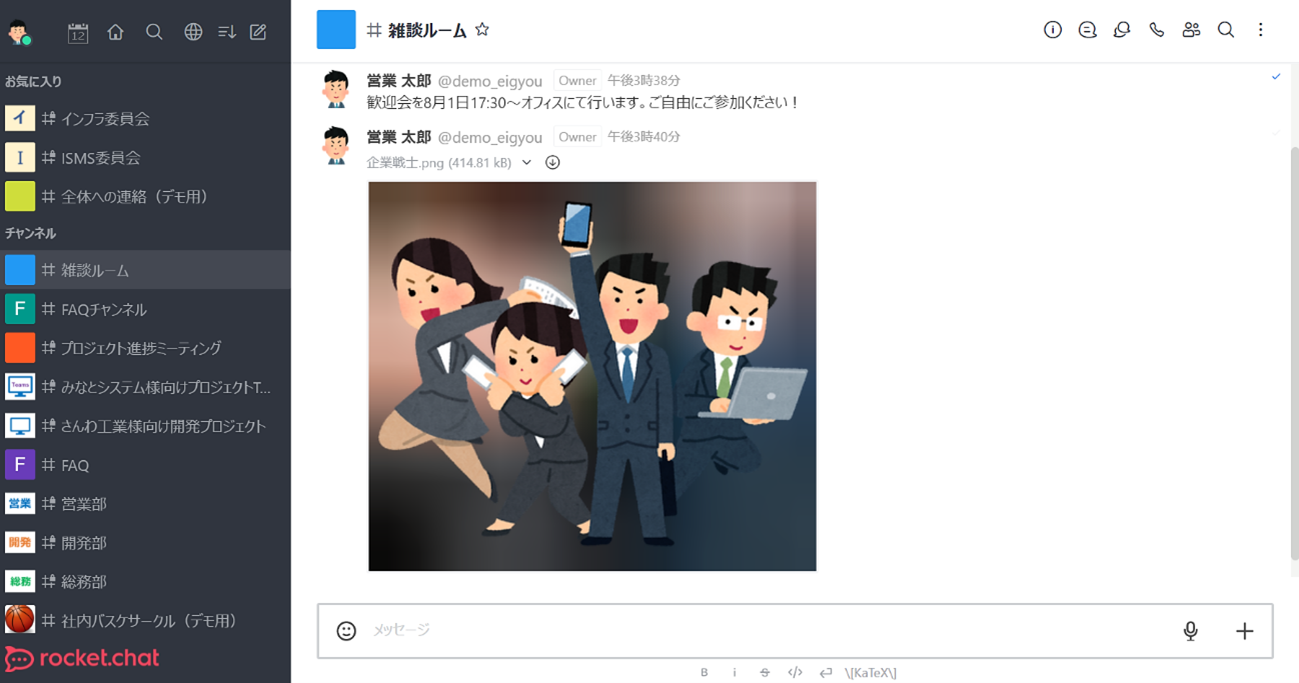
チャンネルには、テキストメッセージ、ファイル、絵文字などを投稿することができます。
投稿するには、チャンネル下部のボックスから行います。
スレッド返信をする
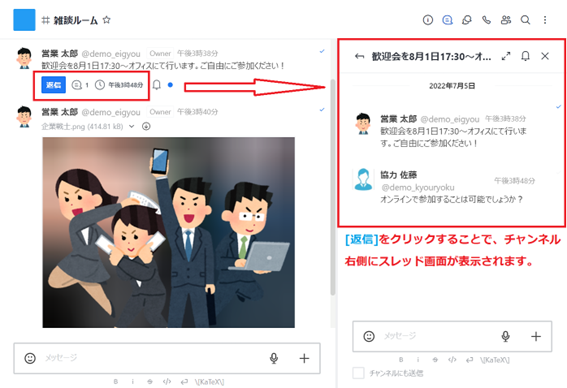
特定の投稿に対して、直接返信することができます。
返信内容はスレッドにまとめられるので、たくさんの投稿がルームで流れてくるとしても、返信を見逃さないようになっています。
メンションをつける
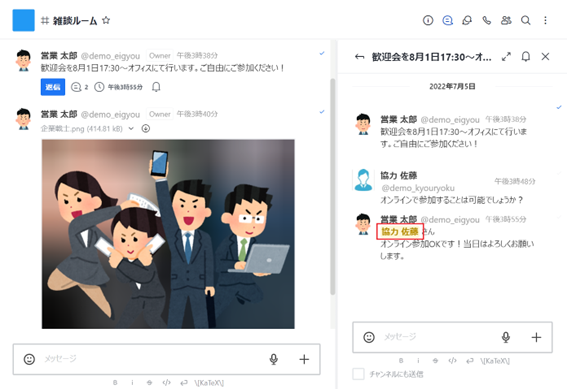
メッセージの前に相手の名前を入れることで、メンションを行うことができます。
画面に相手のアカウント名が表示されるので、メッセージが誰向けに送られたものなのかを一目で把握することができます。
また、メンションされた相手の端末に直接通知が飛ぶため、メッセージを見逃してほしくないときにも有効です。
メンションの種類は、@〇〇〇(相手のユーザー名)のほか、チャンネルに所属しているユーザー全員にメンションする(@all)、アクティブなユーザーにのみメンションする(@here)があります。
終わりに
本記事では、ビジネスチャットツール「Rocket.Chat」のインストール方法・設定方法・チャット機能についてご紹介しました。
Rocket.Chatは、チャット・ファイル共有・ビデオ会議などの基本機能のほか、カスタマイズすることによって機能を増やしていくことができます。
弊社では、骨伝導マイクを用いたトランシーバー機能・Fitbitを用いたヘルスケア機能・AIチャットボットを持ちいた社内QAチャットボット機能など、チャットツールの枠を超えたサービスをご提供しております。
Rocket.Chatのプランは無料版のCommunityプランのほか、登録できるユーザー数やプッシュ通知数が強化された有料版のEnterpriseプランもございます。
また、無料版をご利用中のお客様をサポートする有償サポートもご提供中です。
詳しくは、Rocket.Chatの製品ページをご覧ください!
参考情報
Rocket.Chatプロダクトマネージャー PCハードメーカーの企画営業としてエンタープライズ企業を担当、2023年三和コムテックに入社。
新規ソリューションの営業・企画面にて参画。中小企業から年商1,000億円以上の企業まで幅広く対応。
PCIDSS保持に関するセキュリティソリューションの導入を支援。脆弱性診断系を専門分野とする。
近年は、金融機関、カード会社、流通事業者へのセキュリティコミュニケーションツールとしてオンプレミスチャットの導入を推進。Security情報の啓蒙活動に従事し、お客様イベントにて講演多数。
2児の父。趣味は週末に家族でワイワイお出かけすることでリフレッシュしています!
- トピックス:
- Rocket.Chat
- 関連トピックス:
- Rocket.Chat