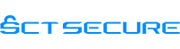今回は Windows のセキュリティ更新プログラム定期リリースについてご紹介します。
Windows を開発している Microsoft は、セキュリティ更新プログラムを定期的にリリースしており、デフォルトではお使いの PC に自動的にインストールされるようになっています。
(組織で更新を管理している場合はこれに限りませんので、担当の方にご確認ください。)
リリースは、IT 管理者やユーザーが計画的なシステムの更新ができるよう、アメリカとの時差の関係で日本時間の毎月第2火曜日の翌日 (第2水曜または第3水曜) に行われます。
なお、未修正の脆弱性の悪用が発見され、迅速にセキュリティ更新プログラムを公開する必要がある場合など、定期スケジュール以外の日程でセキュリティ更新プログラムがリリースされる場合もあります。
リリースの詳しい日程については、こちらのサイトをご覧ください。「セキュリティ更新プログラム リリース スケジュール (2022 年)」
ソフトウェアなどの成長は目覚ましく、それに伴って新たな脆弱性や攻撃手法も次々に生まれています。
攻撃を未然に防ぐためには、セキュリティ更新プログラムを利用して、常に PC を最新の状態に保つことが重要となります。
ウイルス対策ソフトのインストールもマルウェアなどのウイルスの侵入を防ぐなど、セキュアに保つうえで効果的ではありますが、PC に存在している脆弱性そのものは修正されません。そのため、根本的にセキュリティの問題が残ってしまいます。
脆弱性を修正し、根本的な対策を取ったうえで、ウイルス対策ソフトを利用することが重要です。
現在の OS の状態の確認、およびセキュリティ更新プログラムの設定変更方法は以下になります。
1.画面左下の「Windows」ボタンをクリックし、「設定」ボタン(下図1.)をクリックします。
2. 「更新とセキュリティ」(下図2.)をクリックします。
3. 「Windows Update」が表示されますので、ここでセキュリティ更新プログラムの状態の確認や、設定が行えます。
[上図3.]
「最終チェック日時」が新しく、「最新の状態です」と表示されていましたら、問題ありません。
そうでない場合は、「更新プログラムのチェック」をクリックし、プログラムのダウンロードとインストールを実施してください。
[上図4.]
「詳細オプション」で、更新の一時停止や更新に関する通知などの設定を変更できます。
[上図5.]
[更新の履歴を表示する]をクリックすると、これまでの更新プログラムのインストール履歴や、プログラムの内容などを確認できます。
4. 更新プログラムのインストールの完了には、PC のシャットダウンか再起動が必要となります。
完了のために再起動などが必要な場合は下図6.のように「電源」ボタンマークに印がつき、「更新してシャットダウン」か「更新して再起動」を選択できるようになります。
自動的にプログラムをインストールした場合にもこの印が表示されますので、どちらかを選び実行してください。
以上がセキュリティ更新プログラムの確認および設定変更方法となります。
今回はお使いの PC を安全に保つための手段として、セキュリティ更新プログラムをご紹介しました。
しかし、新たな脆弱性や攻撃手段は PC だけではなく、サーバーやウェブサイトにも日々生まれています。
それらを安全に保つためには、問題がないか定期的にチェックを行う必要があります。
SCT SECUREでは多様なセキュリティ診断だけではなく、情報漏えい調査などの<a href="https://www.sct.co.jp/business/product/001472.shtml" _blank"="" rel="noopener">セキュリティソリューションもご用意しております。
定期的な診断から、お試しとしてご利用いただけるワンタイムなどもご用意しておりますので、まずは下記よりご相談ください。
お読みいただきありがとうございました。
■参照
マイクロソフト株式会社:Microsoft Update カタログ
マイクロソフト株式会社:<a href="https://msrc-blog.microsoft.com/2021/11/21/securityupdatereleaseschedule2022/" _blank"="" rel="noopener">セキュリティ更新プログラム リリース スケジュール (2022 年)
- トピックス:
- セキュリティ