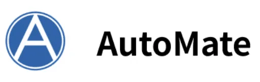表計算ソフトのエクセル(Excel)は数値の計算だけでなく、グラフ・データ分析・帳票など、多様な用途で使われているソフトウェアです。基本的な機能はもちろんのこと、関数やマクロなどを使いこなすことで、業務の効率化にも貢献します。そこで本記事では、Excelを使った業務効率化について簡潔に解説します。

Excelを使った業務効率化のメリット
Excelには関数やマクロをはじめ、さまざまな機能があります。ここでは、これら機能により業務を効率化する主なメリットを3つご紹介します。
関数でデータ処理の手間を減らせる
Excelの関数とは、特定の操作を簡単に使うために用意された機能です。ユーザーは関数を指定することで、複雑な処理をすぐに行えます。
よく使われる関数には、合計値を出すSUM関数、平均値を出すAVERAGE関数、条件式で用いるIF関数、検索値の縦または横にある値を出すVLOOKUP関数、HLOOKUP関数、XLOOPUP関数などがあります。これらの関数は単体で使うだけでなく、複数を組み合わせることで高度な処理が可能になります。
マクロを使えばさらに効率アップできる
さらにExcelを便利にする機能がマクロです。マクロとは、いくつかの処理をまとめて実行できる機能です。Excelで開発タブを有効後、[マクロの記録]ボタンを押して操作を記録します。記録したマクロはボタンをクリックして実行する、ショートカットで実行するといった割り当てが可能です。
表に入力された数値を並べ替える、シートを追加してデータをコピー・ペーストする、文字の書式を変更するなど、定型的な操作を繰り返し行う作業にマクロを使うと、大幅な時間短縮につながります。
ただ、マクロは純粋に操作を記録する機能のため、そのままでは汎用性が低い場合があります。そのため、記録したマクロをもとにVBAで編集する作業を加えると、より使い勝手が向上します。
ファイルを共有すればより使いやすくなる
Excelファイルに情報を集約する場合、ファイルサーバーにファイルを保存して複数人で作業できるようにしておくと効率的です。
ファイルサーバーに保存するだけだと、1人がファイルを開いている間、ほかの人が作業できません。その場合はファイルを共有することで、複数人で同時編集できます。
Excelを使った業務効率化の事例
前項でご紹介した関数やマクロなどを活用することで、具体的にどのような作業が効率化できるのでしょうか。ここでは、Excelで効率化が望める業務例を5つご紹介します。いずれも手作業で行うと入力・転記ミスのリスクがあるため、自動化することで作業効率化やヒューマンエラー防止に貢献します。
アンケートの集計や資料作成業務
アンケート集計や資料作成は、関数やマクロで効率化しやすい作業のひとつです。
たとえば、条件に合致する値だけを合計するSUMIF関数やSUMIFS関数を使えば、選択式の設問を簡単に集計できます。アンケートが定型のExcelファイルに回答されているのであれば、マクロを使ってファイルの内容をコピー・ペーストする作業の効率化が可能です。
同様に、月次売上の集計金額をまとめた販売報告や、条件に合致した顧客名を記載したレポートなど、データの加工が必要な資料の作成も、関数やマクロの活用によって効率化ができます。
情報入力業務
Excelファイルのデータを別のExcelファイルへ転記する必要がある場合、関数やマクロが役立ちます。
たとえば、ファイルのパス名を取得して外部参照としてデータを参照する方法や、マクロを使って特定フォルダに保存されている複数のファイルを開きながら、データを取得して転記する方法があります。
Web上の情報の自動取得
Webページ上のデータは、RPAなどのツールを使わなくても、ExcelのWebクエリを利用して取得できます。
Excelの[データ]→[Webから](または[データ]→[外部データの取り込み]→[Webクエリの実行])からURLを指定することで、転記の手間なくExcelにデータを取り込めます。ファイルを開く際にデータを更新する設定にしておけば、ファイルを開く都度最新の情報に更新されるので便利です。
メルマガ配信
メールマガジンの配信・管理には、専用のメルマガ配信ツールを利用するのが一般的ですが、
ExcelとOutlookを組み合わせてメールを一斉配信することも可能です。
メールアドレスや氏名などの配信先リストをExcelで管理しておけば、マクロでデータを差し込み送信できます。大量のメールを手作業で配信するとコピペミスが発生しやすいため、自動化したほうが安心です。
注文書の処理や請求書の作成
Excelで注文書や請求書のフォーマットを作成しておくと、手作業で作成するよりも効率的です。
たとえば、品名の欄に入力リストを設定しておくと、プルダウンで商品を選択でき、入力が不要になります。さらに、VLOOKUP関数で単価や商品コードといった情報を参照することも可能です。
別シートで注文情報を一覧管理しているのであれば、VBAを使ってより高度な自動化も可能です。たとえば、月末に請求書を発行するのであれば、該当する月の注文情報だけ抽出して請求書をプリントアウトできます。
Excelで業務効率化をする際の注意点
Excelは非常に有能で便利なソフトウェアですが、苦手とする作業もあります。業務効率化に活用する際は、Excelの向き・不向きを考慮することが重要です。ここでは、Excelで業務効率化を図る際の注意点について解説します。
「大量」「リアルタイム」の作業には不向き
Excelは表計算ソフトとして数値管理や集計に用いられていますが、大量のデータ処理には不向きです。行の上限が1,048,576行のため、ビッグデータ分析には適しません。また、データ量が多いと処理が遅くなったり、フリーズしたりする場合があります。
さらに、Excelで更新した情報は、ほかの参照先ファイルでリアルタイムに反映されるわけではないため、リアルタイム性の高い作業にも不向きです。
管理や共有が必須の業務にも不向き
Excelは履歴管理・バージョン管理を苦手とします。前述のとおり、ファイルの共有・共同作業は可能ですが、「共有ファイルを誰かが誤って上書き保存してしまった」「データを削除してしまった」場合に巻き戻すことができません。また、ファイルコピーをして複数人が同名ファイルをそれぞれ編集してしまい、どれが正しいファイルなのか判別できなくなるリスクもあります。
複数人の共同編集やリアルタイム更新が前提であれば、Excelオンラインを利用する選択肢も検討してみるとよいでしょう。
ワークフローの改善も視野に入れる
Excelによる業務効率化を検討する際は、「Excelを使う」ことを前提にせず、ワークフローの改善も視野に入れることが重要です。
たとえば、Excelで顧客情報を管理している企業が見積書・請求書作成の効率化を検討する場合、関数やマクロの活用で自動化する方法もありますが、Office製品のAccessで管理して見積書・請求書はレポートで出力したほうが、管理がシンプルになる可能性があります。また、クラウドサービスを導入するという選択肢もあるでしょう。
場合によっては、業務そのものをなくすという選択肢も十分考えられます。
まとめ
Excel(エクセル)は、関数やマクロなどの便利な機能を備えたソフトウェアです。それらを組み合わせることで、さまざまな作業の効率化を実現でき、時短やヒューマンエラー防止の手段として多くの活用可能性があります。Excelの特徴や得手・不得手を考慮しながら、自社に合った効率化を進めていくのがおすすめです。
- トピックス:
- AutoMate